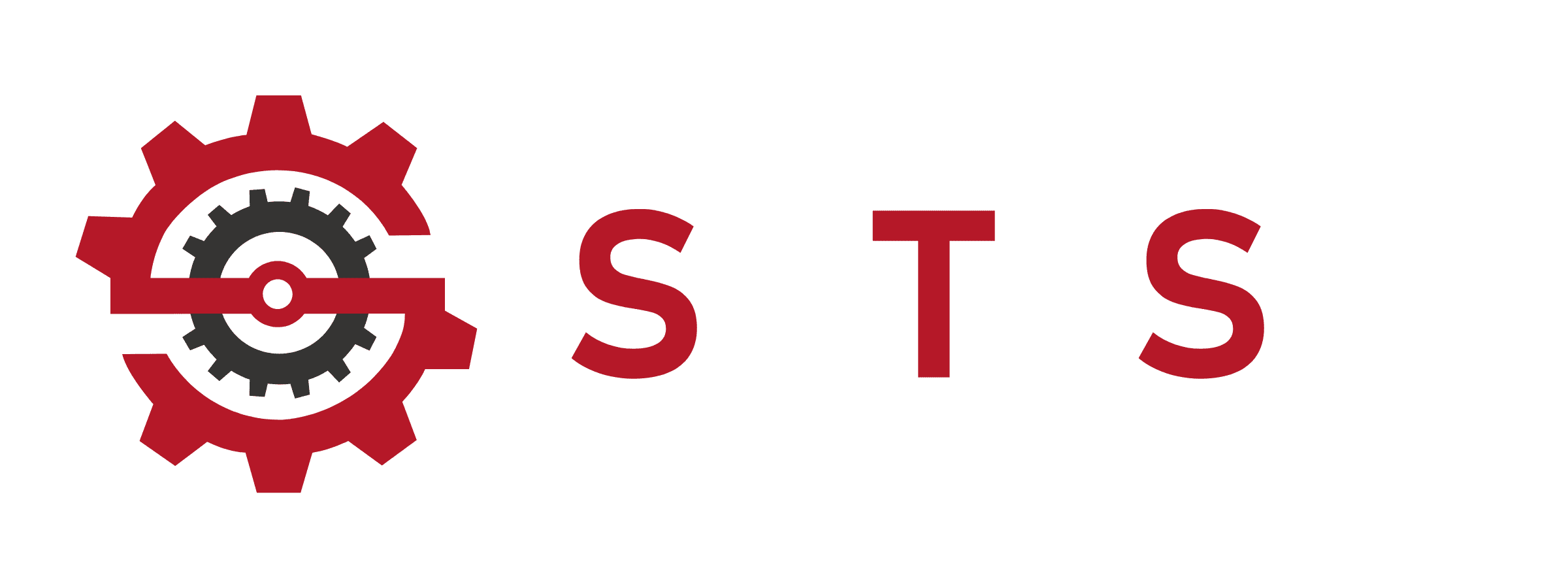Laptop Battery Reset Tool | Fix Lies, Hacks & Nuclear Fixes
Laptop Battery Reset Tools | Why Your Battery is Gaslighting You And How to Fight Back

“Your Laptop Battery is Lying to You – Here’s the Truth”
Let’s cut through the BS: Your laptop’s “5% battery remaining warning is as honest as a politician’s campaign promise. If your battery dies at 30%, charges to 100% in 10 minutes, or claims it’s “plugged in, not charging,” it’s gaslighting you. A laptop battery reset tool isn’t a luxury—it’s your only weapon against firmware lies, phantom drain, and early graveyard trips for your $150 battery.

What the Hell is a Battery Reset Tool? (No Jargon, I Promise)
Think of it as a “shock collar” for your battery’s brain. These tools:
– Reset the firmware: Clears corrupted data making your battery think it’s 90 years old.
– Recalibrate the charge gauge: Fixes “stuck at 0%” or “100% but dies in 5 minutes” nonsense.
– Wipe phantom drain glitches: Stops your laptop from sipping power like a margarita on vacation.
Laptop battery reset tool, battery calibration tool.
Battery health management, charge cycle reset, firmware corruption.
Free vs. Paid Tools – Which Won’t Screw You Over?
Free Tools (For Casual Users):
– Windows: `powercfg /batteryreport` → Generates a report showing your battery’s actual health vs. its drama.
– macOS: CoconutBattery → Spills the tea on charge cycles and lies.
– Built-In Brand Tools: Dell Power Manager, Lenovo Vantage (basic resets).
Paid Tools (For Pros & Desperate Souls):
– BatteryCare: Automates calibration for chronic battery liars.
– HWMonitor: Digs into voltage data to catch firmware fibs.
Best battery reset tool for Dell laptops, Free laptop battery calibration software.
But Why Does My Battery Even Need Resetting? – The Dirty Secrets
– Manufacturer Shenanigans: Brands like HP/Dell bake obsolescence into firmware. Resetting fights back.
– Windows Updates: A bad update can turn your battery into a drama queen.
– Heat Damage: Gaming or Netflix binges warp battery logic. Reset tools are your intervention.
ACPI battery reset, embedded controller glitches, charge threshold errors.
Red Flags Your Battery Needs a Reset (ASAP)
– Sudden Death Syndrome: Dies at 20%? Reset or replace.
– Speed Charging: 100% in 10 minutes = firmware hallucinating.
– Swollen Battery: STOP HERE – Reset tools can’t fix this. Replace before it explodes.
Fix laptop battery not charging, Reset battery after sudden shutdown.
Don’t Let Your Battery Win – Calibrate or Perish
Your laptop’s battery isn’t “aging gracefully”—it’s throwing tantrums. I’ll break down the step-by-step reset hacks for Windows, macOS, and even that dusty Lenovo from 2015. Spoiler: No tech degree required.
Battery reset software, CMOS battery reset.
BIOS/UEFI fixes, OEM calibration tools.
Laptop Battery Reset Tools – Step-by-Step Hacks to Silence the Lies
Your Battery is Still Lying? Let’s Force It to Tell the Truth
Your laptop’s battery isn’t just fibbing—it’s writing fanfiction. “100% charge, dies in 5 minutes”? “Plugged in, not charging”? Time to crack open the reset toolkit and bully your battery into honesty.
Method 1: Software Reset for Beginners (No Screwdrivers Needed)
Step 1: Windows Users – Command Prompt Kung Fu
How to reset laptop battery with software
1. Press `Win + X` → **Terminal (Admin).
2. Type `powercfg /batteryreport` → hit Enter.
3. Open the HTML report → check “DESIGN CAPACITY” vs. “FULL CHARGE CAPACITY”. If they’re wildly different, your battery’s a liar.
4. Drain to 0% → charge to 100% without unplugging. Forces the gauge to recalibrate.
Step 2: macOS – CoconutBattery Therapy
1. Download CoconutBattery (free).
2. Check “Current Charge” vs. “Full Charge Capacity”.
3. If skewed, drain to 0% → charge to 100% → reset SMC (Shutdown → Shift+Control+Option+Power for 10 sec).
Pro Tip: Use BatteryCare (Windows) to automate calibration every 30 days.
ACPI battery reset, charge gauge recalibration, SMC reset.
Method 2: Hardware Reset – For Stubborn, Drama Queen Batteries
Manual battery reset with paperclip
Step 1: The Power Drain Tactic
1. Unplug the laptop → remove the battery.
2. Hold the power button for 60 seconds. This evicts residual charge ghosts.
3. Reinsert battery → plug in → power on.
Step 2: CMOS Reset (For Desperate Souls)
1. Find the CMOS reset button (check your laptop’s manual – it’s tiny, near the battery).
2. Press with a paperclip for 10 seconds.
3. Reboot.
Warning: CMOS resets can wipe BIOS settings. Backup first if you’re not chaos-friendly.
CMOS battery reset, embedded controller reset, residual charge drain.
Brand-Specific Fixes – Because Dell/HP/Lenovo Love Drama
– Dell: Use Dell Power Manager → Battery Settings → “Express Charge” → toggle off to reset.
– HP: Download HP Battery Check → run diagnostics → follow prompts to recalibrate.
– Lenovo: Lenovo Vantage → Battery Gauge Reset → pray it doesn’t ask for a BIOS password.
– Gaming Laptops (ASUS/ROG): Enter BIOS → Advanced → Battery Health Charging → set to “Maximum Lifespan Mode”.
Reset Dell Inspiron battery,” “Fix ASUS ROG battery not charging.

I Reset It, But It’s Still Lying! – Troubleshooting the Unfixable
– Problem: “Battery stuck at 0%”* → Reinstall Microsoft ACPI-Compliant Control Method Battery drivers via Device Manager.
– Problem: “Dies faster after reset” → Lower screen brightness, disable RGB keyboard lighting (yes, really).
– Nuclear Option: Update BIOS/UEFI → visit OEM’s support site → cross fingers.
Battery driver reinstall, BIOS update, power profile optimization.
Don’t Let Your Battery Win – Fight Back Now
Your laptop’s battery is a toddler with a god complex. Reset it, recalibrate it, or replace it. I’ll unleash pro-level hacks: EEPROM resets, Terminal commands for macOS nerds, and how to argue with tech support until they cave.
Battery reset software, CMOS battery reset.
EEPROM reset, macOS Terminal hacks, OEM diagnostics.
Laptop Battery Reset Tools – Nuclear Fixes for Serial Liars & Tech Support Nightmares
Your Battery is Still Lying? Time to Go Full Mad Scientist
You’ve reset it. You’ve recalibrated it. You are begged. But your laptop battery still claims it’s at 100% while screaming “low battery” like a toddler. Fine. Let’s crack open the dark arts of battery hacking—EEPROM resets, Terminal commands, and arguing with tech support until they cry.
Method 1: EEPROM Reset – For Tech Masochists
How to reset laptop battery EEPROM
Step 1: The RCBA+ Software Gambit
1. Download RCBA+ (paid, sketchy Russian site energy.rcbattery.com).
2. Connect your battery via SMBus (requires disassembling the laptop).
3. Run EEPROM rewrite → reset fuel gauge → pray you don’t brick the battery.
Step 2: SMBus Shenanigans
– Use HWMonitor Pro to read/write battery data via SMBus pins.
– Warning: One wrong voltage tweak = battery Gandalf (you shall not charge).
Battery fuel gauge reset, SMBus communication, EEPROM corruption.
Method 2: macOS Terminal Hacks – For Silicon Valley Nerds
Terminal commands to reset MacBook battery
Step 1: Reset SMC (Again, But Angrier)
1. Shut down → plug in MagSafe.
2. Press Shift + Control + Option + Power for 10 seconds.
3. Release → power on.
Step 2: Deep Dive with `pmset`
1. Open Terminal → type `pmset -g cap` → check charge capacity.
2. If skewed, force recalibration:
sudo pmset -a hibernatemode 0
sudo pmset -a autopoweroff 0
3. Drain to 0% → charge to 100% → repeat until sanity fades.
Pro Tip: Use CoconutBattery’s Battery Health tab to track progress.
macOS SMC reset, `pmset` calibration, battery health degradation.
Brand-Specific Nuclear Options
Dell/HP/Lenovo:
– BIOS Flashback: Download the riskiest BIOS update from OEM support → cross fingers.
– Secret Key Combos: For Dell, spam Fn + F2 during boot to access Advanced Battery Diagnostics.
ASUS/ROG:
– Enter BIOS → Advanced → Embedded Controller → Battery Reset.
– Warning: This may trigger a firmware tantrum.
MacBooks:
– Apple Diagnostics Mode: Restart → hold D → run AHT (Apple Hardware Test) → pray Tim Cook smiles upon you.
Reset Dell BIOS battery settings, Fix MacBook AHT battery errors.
laptop battery reset tool

When to Surrender – Signs Your Battery is Beyond Saving
– Swollen Like a Zombie: Replace immediately. Reset tools can’t fix chemical tantrums.
– Post-Reset Voltage Spikes: If HWMonitor shows wild fluctuations (e.g., 12V → 3V), your battery’s toast.
– Factory Reset Fails: If OEM tools (Dell Power Manager, HP Support Assistant) still fail, call it quits.
Battery voltage fluctuations, swollen battery risks, OEM diagnostics.
How to Argue with Tech Support (And Win)
1. Log Everything: Screenshots of `batteryreport`, CoconutBattery stats, error codes.
2. Quote Warranty Law: Per FTC’s Magnuson-Moss Act, my warranty isn’t voided by a DIY reset.
3. Threaten Social Media: I’ll tweet this convo to @DellCares. Twice.
Pro Tip: Mention “battery safety hazard” – companies panic and send replacements.
FAQs
Q: EEPROM reset bricked my battery. Now what?
A: Buy a replacement from IFixit or harass the OEM until they cave.
Q: Terminal commands didn’t fix my MacBook. Help?
A: Visit an Apple Store. Smile. Say “I tried an SMC reset” – they’ll faint and replace it.
Q: Is RCBA+ safe?
A: Safe as a Russian roulette app. Use at your own risk.
The Final Truth – Your Battery is Replaceable, You Aren’t
At some point, you’ve gotta stop yelling at firmware and just buy a new battery. this is the end I’d tell you to solder a new cell… but lawyers said no.
Battery reset software, BIOS battery reset.
SMBus hacking, OEM warranty laws, voltage diagnostics.