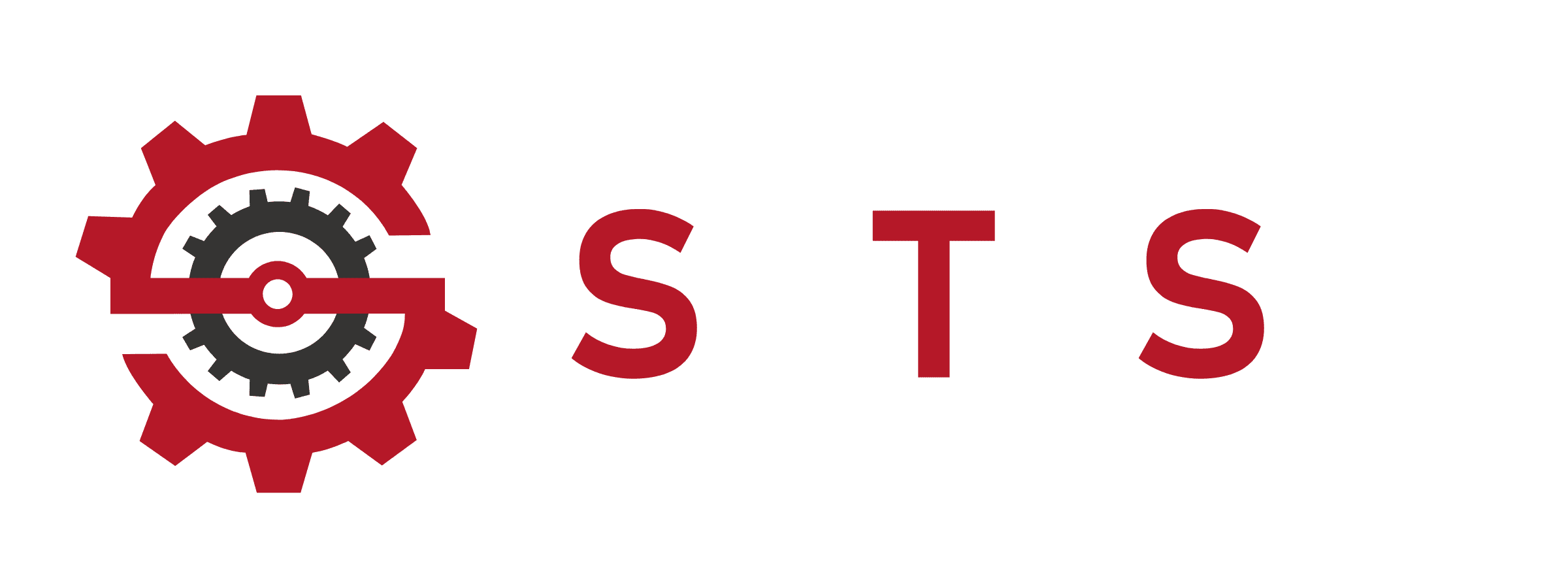Color & Monitor Calibration
Color Calibration – Achieve Perfect Accuracy for Your Display
Intro Paragraph:
Color calibration ensures your monitor, TV, or projector displays colors exactly as intended. Whether you’re a photographer, gamer, or binge-watcher, proper calibration eliminates guesswork and unlocks true-to-life visuals. Say goodbye to oversaturated reds, murky shadows, or mismatched prints – let’s make every pixel count.
Why Color Calibration Matters
Key Benefits
– Consistent Colors: Match prints to screen with ICC profiles.
– Professional Results: Perfect for photo editing (Adobe RGB) or video grading (DCI-P3).
– Enhanced Gaming/Streaming: Enjoy vibrant HDR and accurate skin tones.
Signs You Need Calibration
– Prints look different from your screen.
– Colors appear washed out or overly bright.
– Multi-monitor setups show mismatched hues.
Tools & Techniques
Essential Tools
– Colorimeters (e.g., X-Rite i1Display Pro, Datacolor SpyderX).
– Calibration Software: DisplayCAL, CalMAN, or native OS tools.
– Reference Standards: NIST-traceable targets for accuracy.
Popular Workflows
1. Basic Calibration: Use Windows/macOS built-in wizards for quick fixes.
2. Advanced Profiling: Create custom ICC/ICM profiles for 99% Adobe RGB coverage.
3. HDR Calibration: Optimize brightness/nits for HDR10/Dolby Vision.
Common Challenges & Fixes
My Colors Still Look Wrong!
– Fix 1: Check gamma settings (2.2 for SDR, 2.4 for HDR).
– Fix 2: Reset graphics card settings (NVIDIA/AMD presets often clash).
Multi-Monitor Headaches
– Use the same colorimeter for all screens.
– Sync color temperature (6500K recommended).
Calibration for Different Needs
Designers & Photographers
– Target Delta E < 2 for print accuracy.
– Use hardware calibration (BenQ SW series, EIZO monitors).
Gamers & Streamers
– Enable Auto HDR in Windows 11 for vibrant gameplay.
– Balance color vibrancy and response times.
-
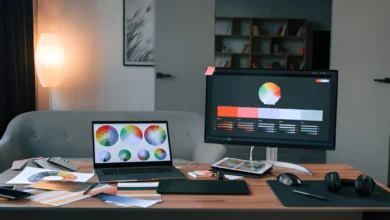
30 Best Ways | How to Use Windows HDR Calibration |
High Dynamic Range (HDR) in Windows is designed to improve brightness, contrast, and color accuracy — making your games, movies,…
Read More » -

Easy Windows 10 Colors Calibration
Windows 10 Colors Calibration: Fix Your Display in 3 Minutes Windows 10 Colors turned my client’s pristine wedding dress into a…
Read More » -

Windows HDR Setup | Fix Washed Colors Fast! Easy 3-Step
HDR (High Dynamic Range) should make your games glow and movies pop—not look washed out or dim. But if your…
Read More » -

Windows 7 Display Calibration | Fix Color, HDR & Projector
Listen up: If your photos look like muddy soup, your prints scream ’90s JPEG hell,’ or your eyes burn after…
Read More » -

Monitor Color Calibration | Fixes, AI Tools & Pro Hacks
Yo, if your monitor’s colors look like a toddler’s finger-painting project—too red, too blue, or just washed-out garbage chill. You…
Read More » -

Windows Touch Screen Fix | Stop Ghost Touches & Lag
Your Windows Touch Screen is a Pathological Liar Ghost taps during Zoom calls.? Calibration acting like a diva.? Freezes mid-swipe…
Read More » -

How to Color Calibrate Monitor | Pro Tips, Fixes & Hacks
Your Monitor is Gaslighting You” – Here’s Why Think those colors are accurate? Spoiler: They’re not. Learning how to color…
Read More » -
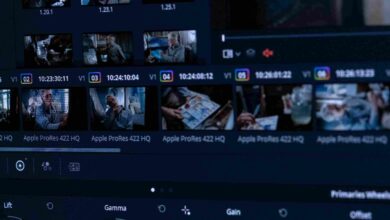
Windows HDR Calibration 2025 | Fix Washed-Out & Boost Gaming
What Is Windows HDR Calibration? (And Why You Can’t Ignore It) Let’s get straight to the point: HDR calibration isn’t just…
Read More » -

Calibrate Gigabyte Aero 15X | Fix Colors & Master Smart Manage
Why the Gigabyte Aero 15X is a Creative Game-Changer Your laptop’s display lies. Colors shift, reds look pink, and that logo…
Read More » -
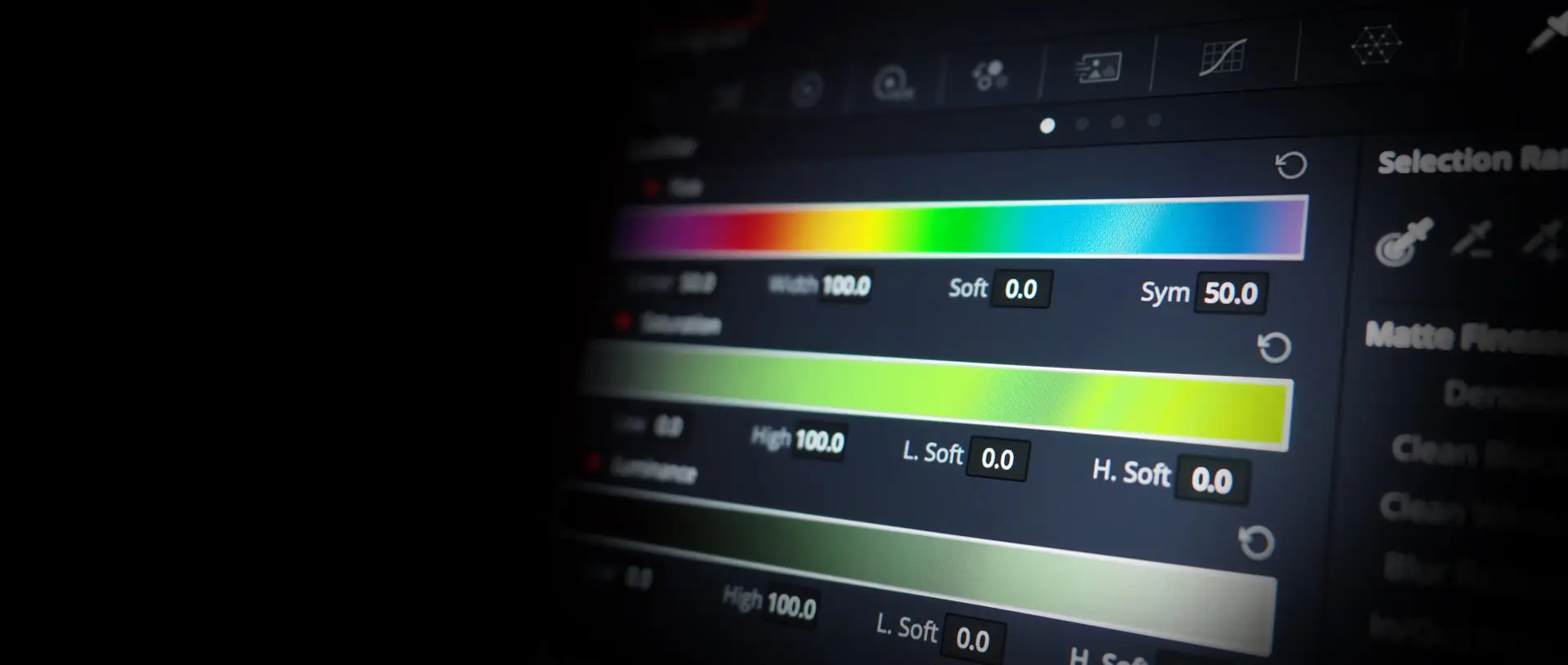
Fix HDR, ICC Profiles & Colors
What Is Windows Auto Color Management? (No Jargon!) Imagine editing images that are not the same as your camera’s monitor. Frustrating, right? Windows…
Read More »