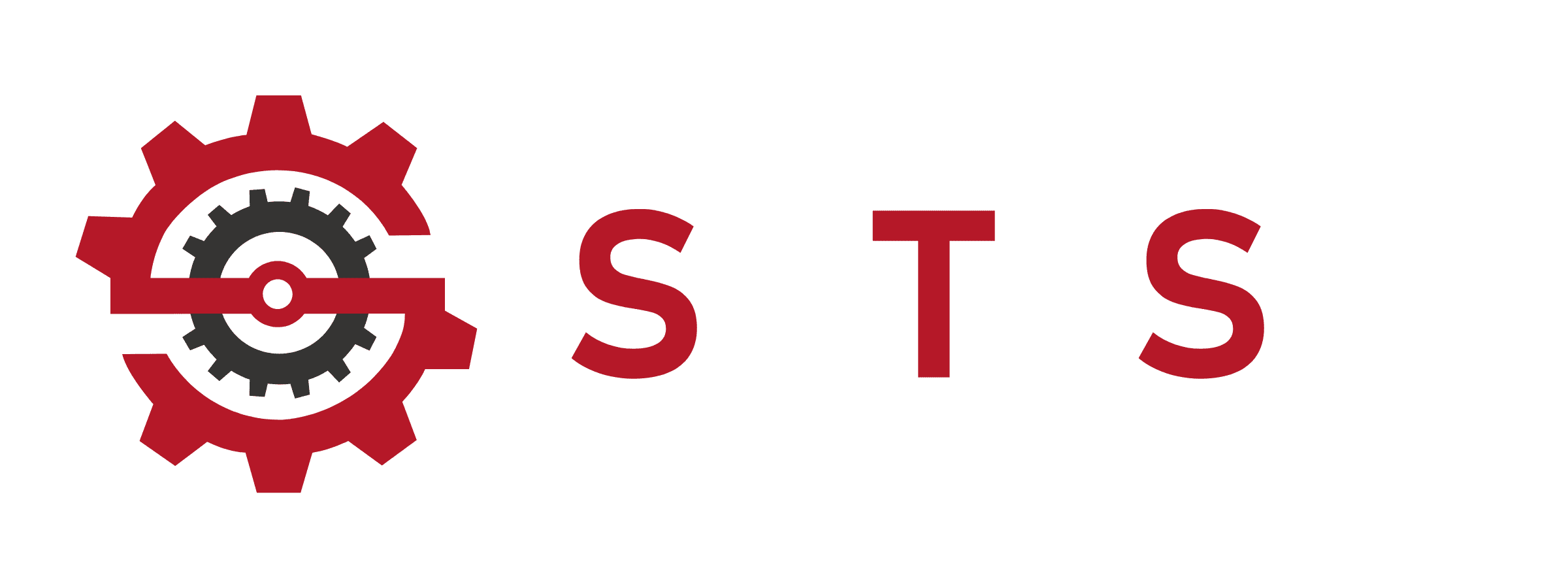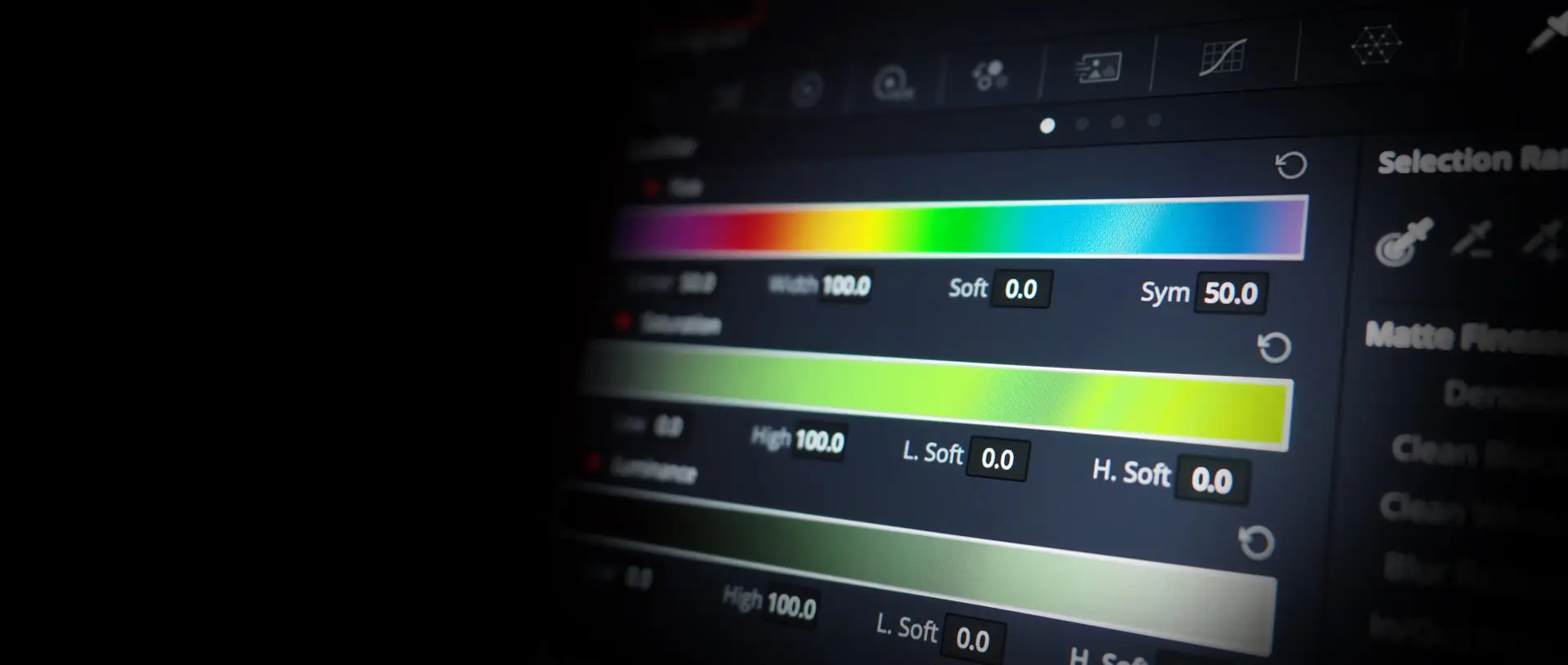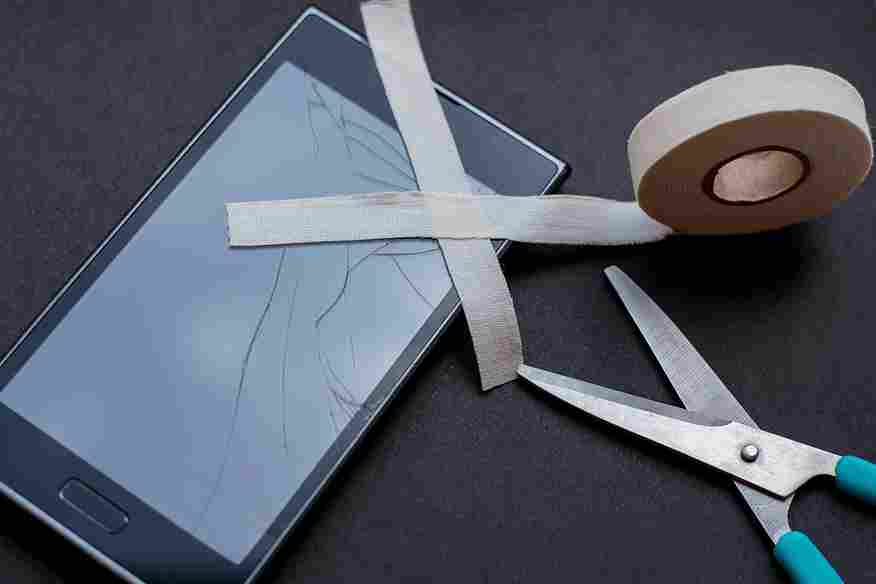Display Calibration | Fix Colors, Delta E & ICC Profiles (2024)

Introduction: Why Calibration Matters
Imagine editing for hours an image before realizing that it looks completely different on your smartphone or your client’s monitor. Frustrating, right? This is where display calibration saves the day. Whether you’re a graphic designer, gamer, or binge-watcher, a properly calibrated screen ensures color accuracy, that highlights pop, and that your work translates flawlessly across devices. This guide will teach you how to calibrate your monitor like a pro—no technical jargon, just clear, actionable steps.
1. What is Display Calibration? (And Why Should You Care?)
Display calibration refers to the process of tweaking your screen’s settings to match industry-standard color fidelity. Think of it as tuning your monitor to display colors exactly as they’re meant to be seen. Without color calibration:
– Photos look oversaturated.
– Dark scenes in movies lose detail due to poor contrast ratio.
– Printed materials never match the screen’s color gamut.
Key Terms Simplified:
– Delta E (ΔE): Measures color error (lower = better).
– ICC Profile: Ensures consistent color reproduction across devices.
– Color Temperature: Standardized whites (e.g., 6500K).
2. Tools You’ll Need: No Guesswork, Just Science
You can’t achieve professional calibration without the right gear:
Hardware
– Colorimeters: Devices like the X-Rite i1Display Pro or Datacolor SpyderX measure RGB balance and grayscale accuracy.
– Spectrophotometers: For studio-grade color accuracy (e.g., X-Rite i1Pro).
Software
– DisplayCAL: Open-source tool for ICC profile creation.
– CalMAN: Ideal for HDR calibration and 3D LUTs.
– Native Tools: Basic brightness adjustment via Windows/macOS.
3. Step-by-Step Calibration Workflow
Follow this calibration workflow to avoid mistakes:
Step 1: Prep Your Screen
– Warm Up: Stabilize your display’s backlight adjustment.
– Reset Settings: Ensure no outdated gamma correction interferes.
Step 2: Control Your Environment
– Ambient Light: Avoid color shifts with neutral lighting.
Step 3: Adjust Core Settings
1. Brightness: Set to 120 cd/m² (optimal for color fidelity).
2. Contrast Ratio: Prevent washed-out blacks
3. Gamma Curve: 2.2 for general use, 2.4 for dark room calibration.
Step 4: Fine-Tune with Software
– Use calibration software to generate a color-accurate ICC profile.
Step 5: Validate Your Results
– Check Delta E scores and tonal response using test patterns.
4. Calibration for Different Displays
LCD/LED Monitors
– Fix IPS glow and backlight bleed via brightness optimization.
OLED TVs
– Optimize black levels and disable ABL (Auto Brightness Limiter).
Projectors
– Adjust lens focus and color uniformity for HDR calibration.
5. Advanced Pro Tips
– 3D LUTs: Perfect for color grading and DCI-P3 color space.
– Multi-Monitor Sync: Match Adobe RGB or sRGB across screens.
6. Troubleshooting Common Issues
Problem: Color banding or tint shifts.
Fix: Re-validate ICC profiles and update calibration hardware firmware.
7. Calibration for Your Needs
– Photographers: Use Adobe RGB for print-to-screen matching.
– Gamers: Enable HDR10 & Rec. 709 for vibrant gameplay.
8. How Often Should You Calibrate?
– Color-critical work: Monthly calibration frequency.
– Post-hardware changes: Always update calibration profiles.
FAQ
Q: Can I use software-only tools for calibration?
A: Basic tools lack colorimeter precision but help with gamma adjustment.
Q: Does calibration improve HDR content?
A: Yes! Proper HDR calibration unlocks Rec. 2020 color depth.