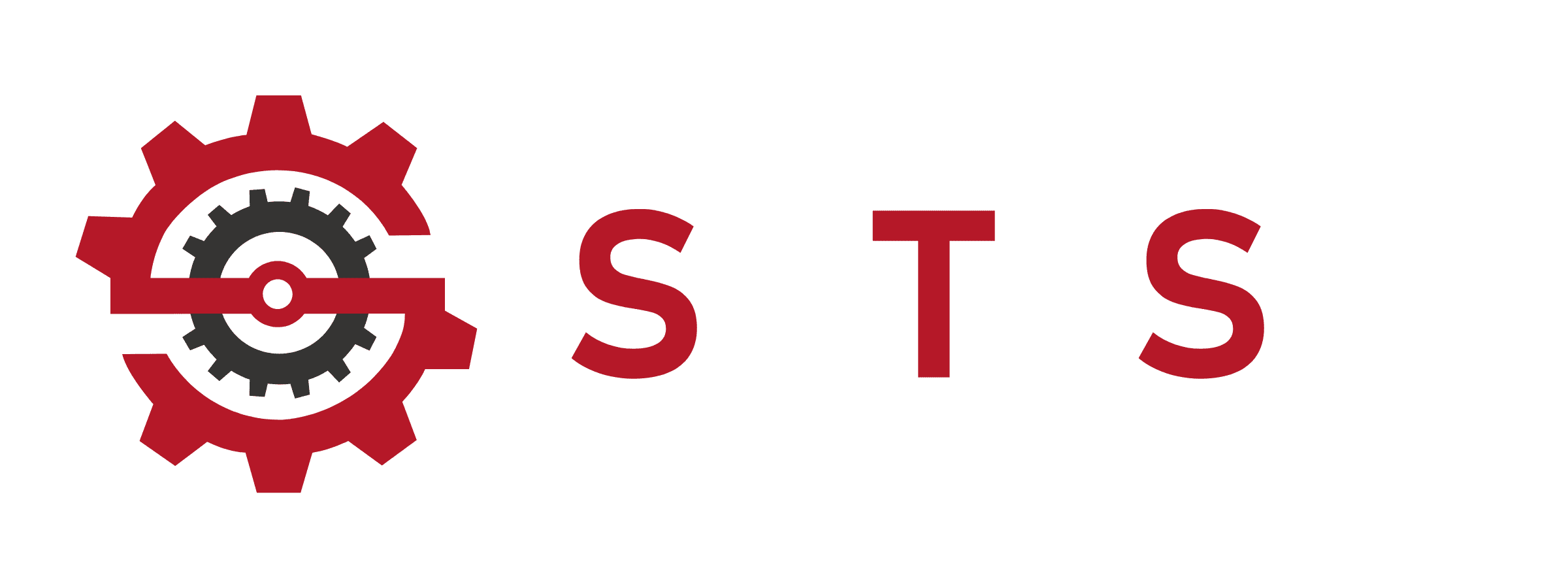Windows 10 Laptop Battery Calibration | & Replacement Guide
Your Laptop Battery is Lying to You – Here’s How to Fix It

Why Calibrating Your Laptop Battery in Windows 10 is Non-Negotiable
Your laptop’s battery percentage is lying. That “47%” could actually be 10%—or worse, it’ll die mid-Zoom call. Windows 10 laptop battery calibration isn’t optional. Skip it, and you’ll face:
-
Unexpected shutdowns: “90%” suddenly becomes 0% during a presentation.
-
False hope: Charging to “100%” that’s really 70% (thanks, battery wear level).
-
Premature death: Uncalibrated batteries degrade faster.

Calibrate laptop battery, Windows 10 battery calibration.
What is Battery Calibration? (No, It’s Not Voodoo)
Calibration forces your battery to reset its stats so it accurately reports charge levels. Think of it as a truth serum for your laptop:
1. Full discharge cycle: Drains the battery to true 0%.
2. Full recharge: Charges to actual 100%.
3. Battery health report: Uses Windows’ `powercfg /batteryreport` to expose battery wear level.
Full discharge cycle, battery health report, battery reset Windows 10.
Manual Calibration – The Free, No-Tools Method
Step 1: Drain to 0% (No Cheating)
– Disable sleep/hibernation: Go to Power Settings → Never turn off when plugged in.
– Binge-watch YouTube, code, or stress-test until it dies.
Step 2: Charge to 100% (No Distractions)
– Plug in, turn off the laptop, and let it charge uninterrupted for 5+ hours.
Step 3: Generate the Battery Health Report
1. Open Command Prompt as admin.
2. Type `powercfg /batteryreport` → Check `battery-report.html` for design capacity vs. current capacity.
How to calibrate laptop battery Windows 10, battery not charging to 100% Windows 10

But My Battery is Still Lying! – Red Flags
– Battery stuck at 0%/100%: Update battery drivers (Device Manager → Battery → Update driver).
– Rapid drain post-calibration: High battery wear level? Time for a replacement.
– Swollen battery: Stop calibration—replace it ASAP (fire hazard).
Windows 10 battery percentage wrong, Fix laptop battery percentage Windows 10.
When to Calibrate (Spoiler: More Often Than You Think)
– New laptops: Factory stats are often wrong.
– Aging batteries: Every 2-3 months to combat capacity drift.
– Post-Windows updates: Updates can scramble battery drivers.
Battery lifespan optimization, battery maintenance Windows 10
Windows 10’s Secret Battery Tools & Brand Hacks They Don’t Want You to Know
Built-In Windows Tools – Stop Guessing, Start Fixing
Your laptop has hidden weapons to fight battery lies. No downloads, no BS.
1. Battery Health Report: The Truth Serum
1. Press Win + X → Command Prompt (Admin).
2. Type `powercfg /batteryreport` → Open `battery-report.html`.
– Check These Stats:
– Design Capacity: What your battery should hold.
– Full Charge Capacity: What it actually holds.
– Battery Wear Level: If it’s above 20%, start shopping.
– Windows 10 battery health report, powercfg commands.
2. Power Plans: Stop Draining Like a Leaky Faucet
– Go to Control Panel → Power Options → Create a Custom Plan.
– Slay These Settings:
– Turn off display: 5 mins on battery.
– Sleep: 10 mins (unless you love dead batteries).
– Battery Saver: Auto-enable at 20%.
– Optimize battery life Windows 10.
Brand-Specific Calibration: Dell, HP, Lenovo – Unlock the Good Stuff
Generic guides suck. Here’s how the pros do it:
1. Dell Power Manager – The Secret Sauce
– Open Dell Power Manager → Battery Settings → Start Battery Calibration.
– Let it drain to 0%, charge to 100%, then recalibrate.
– Calibrate Dell laptop battery Windows 10.
2. HP Support Assistant – No More Guesswork
– Launch HP Support Assistant → Battery Health → Calibrate Now.
– Warning: Don’t unplug during the 4-hour process (yes, 4 hours).
3. Lenovo Vantage – For the Paranoid
– Open Vantage → Device Settings → Battery Gauge Reset.
– Battery maintenance Windows 10, battery firmware update.
Advanced Fixes – When You’re Ready to Play With Fire
1. BIOS/UEFI Calibration (Daredevils Only)
– Restart → Spam F2/F12/DEL → Navigate to Power → Start Battery Calibration.
– Risk: Messing up BIOS = laptop. Don’t blame us.
2. Third-Party Tools – The Good, Bad, & Sketchy
– BatteryCare: Free, light, tracks discharge cycles.
– HWMonitor: Checks real-time voltage and battery wear.
– Avoid: “One-click fix” apps (they’re malware in a trench coat).
– Battery calibration software for Windows 10.
Calibrated, But Still Broken? – Nuclear Troubleshooting
– Battery % Still Wrong? → Reset battery driver:
– Device Manager → Battery → Right-click → Uninstall → Restart.
– Battery Dies at 30%? → Check battery wear level in report → Replace if >30%.
– Brand-Specific Fails: Update BIOS and firmware (Dell/HP/Lenovo support sites).
Windows 10 battery percentage wrong after calibration

Battery Replacement, Lifespan Hacks & FAQs to Stop the Lies
Your Battery’s on Life Support – Here’s When to Pull the Plug
Your calibrated battery still sucks? Time to admit defeat. Replace it when:
– Wear Level > 30%: Check via `powercfg /batteryreport` → Full Charge Capacity vs. Design Capacity.
– Swollen Battery: Looks like a bloated zombie? Stop using it (fire risk + keyboard damage).
– Post-Calibration Death: Dies at 40%? It’s not you, it’s chemistry.
Replace laptop battery, Windows 10 battery health.
How to Replace Your Laptop Battery (Without Burning Down the House)
Step 1: Buy the Right Battery
– Match Model Number: Check the back of your laptop or use HWMonitor for specs.
– Avoid Knockoffs: Amazon “OEM” often = fake. Buy from manufacturer or ifixit.com.
Step 2: DIY Replacement – No PhD Needed
1. Unplug + Remove Back Panel: Use a plastic pry tool (metal = scratches).
2. Disconnect Old Battery: Gently unplug the ribbon cable (no yanking).
3. Install New Battery: Secure screws → Reattach back panel.
Step 3: Post-Installation Calibration
– Drain to 0% → Charge to 100% twice to reset battery stats.
– Battery lifespan optimization, battery maintenance Windows 10.
Battery Lifespan Hacks – Make It Outlive Your Ex’s Drama
1. The 20-80 Rule
– Charge between 20%-80%: Prevents deep discharge stress.
– Tools: Use Lenovo Vantage or Dell Power Manager to set charge limits.
2. Heat is the Enemy
– Avoid Laps: Use a desk/cooling pad (your thighs are radiators).
– Dust Cleaning: Blow out vents monthly (canned air > your breath).
3. Firmware Updates – Boring but Critical
– Dell/HP/Lenovo: Update via Support Assistant or Vantage.
– Battery firmware update, OEM tools.
Warranty Hacks – Milk It Before They Catch On
– Register Immediately: Brands like HP/Dell extend warranties if you register within 30 days.
– DIY = Voided Warranty: Let them handle swollen batteries (free replacement).
– Battery Leaks: Claim warranty only if you used OEM chargers (they’ll check).
Buy replacement laptop battery Windows 10.

FAQs
Q: How often should I calibrate?
A: Every 2-3 months for old batteries. New ones? Once a year (if you’re paranoid).
Q: Does calibration improve battery health?
A: No. It fixes software lies, not physical decay. Stop asking.
Q: Can I use my laptop while calibrating?
A: Yes, but don’t plug it in until it dies. Netflix can wait.
Q: Why does Windows 10 battery % still jump around?
A: Faulty battery sensor or driver. Reset driver or replace the battery.
Q: Are third-party calibration tools safe?
A: BatteryCare = yes. Random .exe from 2008 = malware buffet.
When All Else Fails – Nuclear Options
– Battery Reset Pinhole: Some Lenovo/Dell models have a hidden button (check the manual).
– BIOS Battery Reset: Navigate to Power → Battery Reset → Pray.
– Reinstall Windows: If drivers are beyond repair (last resort).
Windows 10 battery percentage wrong after calibration.
Final Warning – Your Battery’s Not Immortal
– Average Lifespan: 2-4 years (3 if you’re lucky).
– Recycle Properly: Best Buy/Staples take dead batteries (don’t trash them, toxic).
– Track Health: Use battery-report.html monthly (ignorance ≠ bliss).