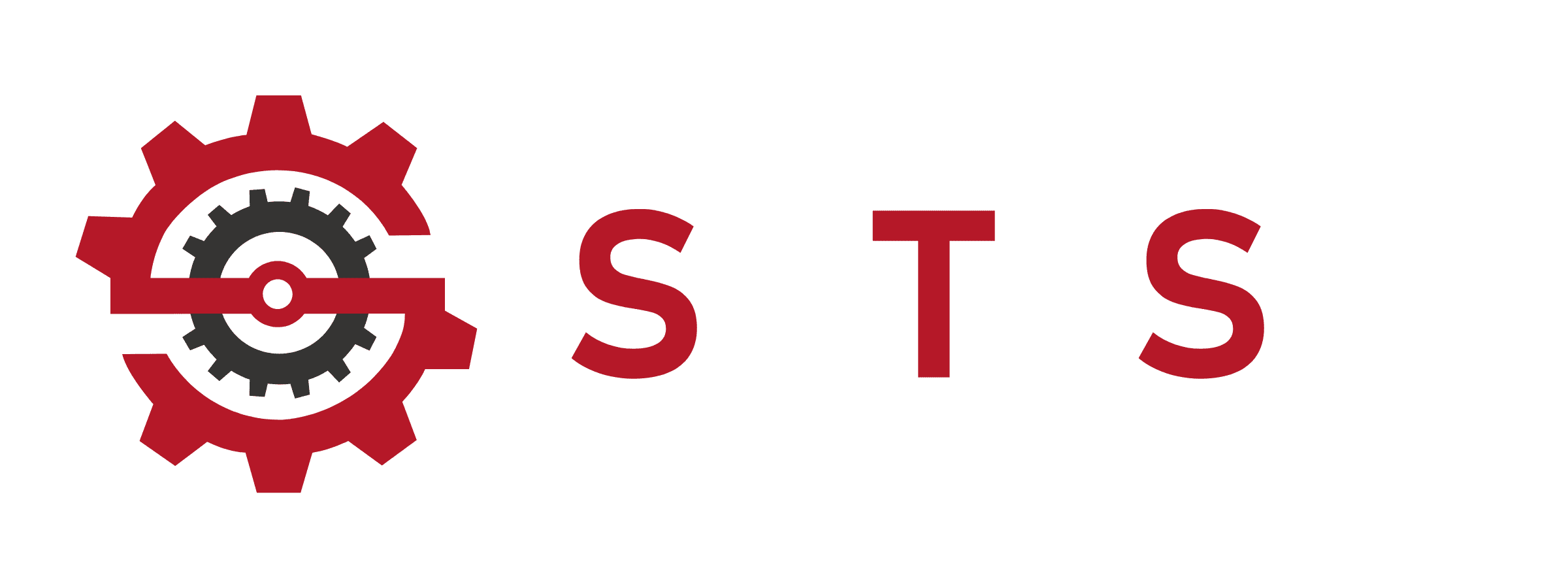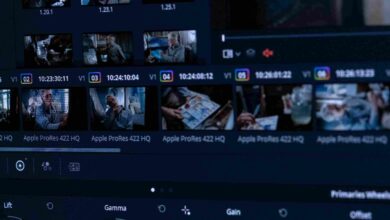Monitor Color Calibration | Fixes, AI Tools & Pro Hacks
Fix Your Monitor’s Colors in 5 Minutes

Yo, if your monitor’s colors look like a toddler’s finger-painting project—too red, too blue, or just washed-out garbage chill. You don’t need a $500 tool to fix this. Here’s how to stop guessing and make your screen actually look right.

Basic Adjustments: Your Monitor’s Secret Settings
Spoiler: Your monitor’s OSD menu isn’t just for nerds.
1. Brightness & Contrast: Stop Blinding Yourself
– Brightness: Crank it down to 50% first. If your whites glow like the sun, you’re doing it wrong.
– Contrast: Set to 70%. Shadows look like black holes, lower it. If everything’s gray, bump it up.
– Pro Hack: Use the Lagom brightness test (free online) to nail this without guesswork.
2. Color Temperature: Ditch the Blue Hell
– 6500K: The “neutral” sweet spot for most screens.
– Too yellow.? Bump to 7500K (crisp for gaming).
– Eye strain.? Drop to 5000K (warmer = less retina burn at 2 AM).
3. RGB Sliders: Fix That Annoying Tint
– Red/Blue/Yellow takeover.? Head to your OSD > Color > RGB.
– Red too strong.? Lower the red slider.
– Blues look neon.? Drop blue, boost green slightly.
– Pro Tip: Open a pure white webpage. If it looks like a zombie’s skin, tweak sliders until it’s neutral.
Built-In Tools You’re Ignoring (But Shouldn’t)
1. Windows Color Management
– Steps: Search calibrate display color > Follow the wizard.
– What it fixes: Gamma (darkness balance), color balance, and why your blacks look gray.
– Secret Weapon: Use the gamma test in the tool. Adjust until the middle blob barely disappears.
2. macOS Display Calibrator
– Steps: System Settings > Displays > Color > Calibrate.
– What it does: Guides you through gamma, white point, and fixes that weird pink tint on your M1 MacBook.
– Don’t Skip: Turn off True Tone while calibrating—it lies to your face.
Why Your “Fixed” Colors Still Suck (Common Mistakes)
– Mistake 1: Using a $10 HDMI cable. Faulty cables skew colors—get a certified one.
– Mistake 2: Calibrating under fluorescent lights. Natural light = truer colors.
– Mistake 3: Forgetting to reset before tweaking. Always start fresh.
Pro Hacks for Non-Pros
– Test Patterns: Bookmark Lagom.nl—free tests for gamma, contrast, and color gradients.
– Quick Fix for Gaming: Enable sRGB mode on your monitor. Crushes colors a bit but kills oversaturation.
– Night Owls: Use F.lux (free) to auto-adjust warmth after sunset.
Fix Color BS That Basic Tweaks Can’t Handle

Your monitor still looks like a disco nightmare.? Cool. Let’s dig into the pro-level fixes for mismatched prints, neon gaming screens, and that stubborn red tint that won’t die. Spoiler: You might need to spend $50.
Advanced Calibration: Tools That Don’t Suck
Forget guesswork. These tools do the heavy lifting.
1. Free Software for Broke Geniuses
– DisplayCAL: Open-source, but not for rookies.
– Fixes: Gamma, color profiles, and why your prints look like mud.
– Pro Tip: Use the test charts to nail sRGB/Adobe RGB accuracy.
– QuickGamma: Windows-only. Fixes gamma in 3 clicks.
– Hack: Aim for 2.2 gamma—deviate, and your shadows lie.
2. Hardware Tools (Worth the Cash)
– Datacolor SpyderX Pro ($169):
– Does: Measures your screen and ambient light.
– For: Photographers, designers, and control freaks.
– X-Rite i1Display Pro ($249):
– Brags: Lab-grade accuracy.
– Use Case: If your paycheck depends on color truth.
Fixing Annoying AF Problems
1. My Prints Don’t Match My Screen!
– Step 1: Download your printer’s ICC profile (check mfg website).
– Step 2: In Photoshop, enable Soft Proofing (View > Proof Setup).
– Step 3: Cry less.
2. Gaming Colors Are Nuclear Neon
– NVIDIA Users: Open Control Panel > Adjust desktop color settings > Set Digital Vibrance to 50%.
– AMD Gang: Radeon Settings > Display > Custom Color > Reduce Saturation.
– Monitor Hack: Enable sRGB mode (kills oversaturation but saves your eyeballs).
3. Why Is Everything Still Red/Blue.?
– Check: Faulty cables (buy a certified HDMI/DP cable).
– Nuclear Option: Reset monitor > Rebalance RGB sliders slowly.
– Last Resort: Your monitor’s backlight is dying. RIP.
Custom Profiles for Your Grind
1. For Designers & Photographers
– Must: Calibrate monthly with a SpyderX.
– Workflow:
– Use Adobe RGB for editing.
– Export in sRGB for Instagram (because normies don’t have wide-gamut screens).
2. For Gamers
– Preset: Use FPS Mode for better visibility (sacrifices color accuracy).
– HDR: Only enable if your monitor’s actually HDR10-certified (spoiler: most aren’t).
3. For Movie Bingers
– Settings:
– Color Temp: 6500K.
– Gamma: 2.4 (darker shadows = cinematic vibe).
– Motion Smoothing: Turn that crap off.
Maintenance: Don’t Let Your Monitor Gaslight You
– Recalibrate Monthly: Colors drift like your ex’s excuses.
– Test Patterns: Bookmark EIZO Monitor Test (free) for quick diagnostics.
– Avoid Sunlight: Calibrate in your usual dungeon lighting.
Future-Proof Your Monitor or Throw It in a Ditch

Let’s get real: your monitor’s color accuracy has a shelf life. New tech like AI calibration, OLED, and quantum dot is here—and your 2015 IPS panel ain’t cutting it. Here’s how to stay ahead or embrace the dumpster fire.
AI & Smart Tech: Calibration on Steroids
Spoiler: Your eyeballs can’t compete with algorithms.
1. AI-Driven Calibration Tools
– Calman AutoCal: For $300, this software auto-adjusts your monitor using a colorimeter. Works with LG OLEDs.
– Does: Nukes color drift, matches Delta E <1 (pro-level accuracy).
– NVIDIA Canvas: AI upscaling tweaks colors in real-time for creators.
– Hack: Use it to simulate HDR on non-HDR monitors (kinda works).
2. IoT Integration (Big Brother for Your Monitor)
– Smart Monitors: Samsung’s SmartThings syncs calibration to room lighting.
– Philips Hue Sync: Matches monitor colors to your smart lights. Because why not.?
Ultra-Precise Adjustments for Obsessives
Forget sliders—let’s talk color science.
1. 3D LUTs (Look-Up Tables)
– What: Custom color maps for perfect accuracy.
– How: Use DisplayCAL to generate a LUT, then load it via your GPU software.
– Pro Tip: Delta E <2 is the sweet spot. Lower than that? You’re a robot.
2. Color Volume & HDR
– HDR 1400: Needs 90% DCI-P3 coverage and 1,000+ nits brightness.
– Tools: Portrait Displays C6 HDR Meter ($2K—yikes).
– Fix HDR Oversaturation: Disable Dynamic Contrast (marketing garbage).
Specialized Workflows for Elite Users
1. OLED Owners
– Calibrate True Blacks: Use Calman for LG to avoid crushing shadows.
– Burn-In Paranoia: Rotate wallpapers, hide taskbars, and pray.
2. Quantum Dot Monitors
– Samsung Neo G9: Covers 95% Adobe RGB out of the box.
– Tweak: Reduce green saturation—it’s too vibrant.
3. Esports Pros
– 360Hz Monitors: Prioritize response time over color.
– Hack: Use sRGB mode + Black Stabilizer to spot campers.
Maintenance: Stop Colors from Ghosting You
– Monthly Recalibration: Use X-Rite i1Display for consistency.
– Ambient Light Sensors: Enable if your monitor has ’em (e.g., Apple Pro Display XDR).
– Firmware Updates: Fix bugs that wreck color profiles (looking at you, LG).
FAQs
Q: Should I pay $500 for pro calibration.?
A: Only if you’re a photographer or your boss is yelling. For Netflix.? Hell no.
Q: Why do colors shift after a week.?
A: Heat, humidity, and cheap panels. Recalibrate or buy a better monitor.
Q: Is OLED better for color accuracy.?
A: Yes—infinite contrast, but burn-in will haunt you.
Q: What’s color volume.?
A: How many colors your monitor can display at different brightness levels. More = better.
Q: Can AI fix a dying monitor.?
A: No. But it can make you feel better before you eBay it.
Still tweaking like a peasant.? Grab a Calman license or jump to QD-OLED and join the future. Your call, champ.