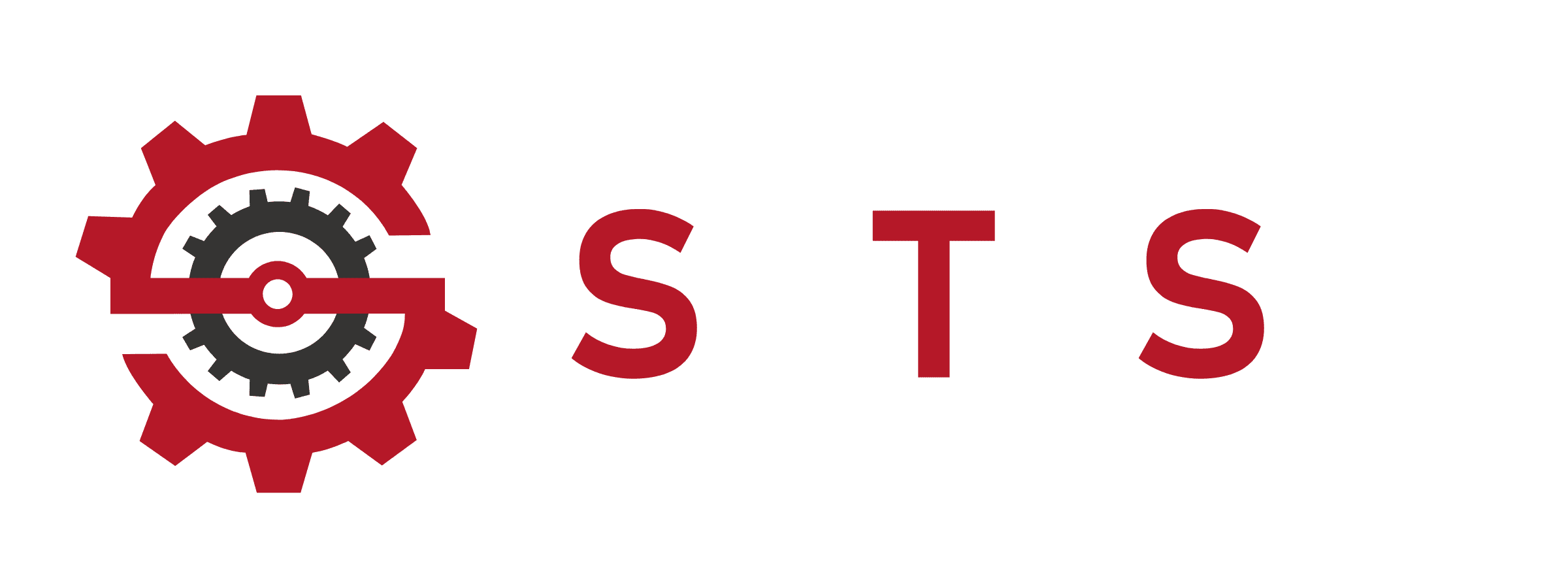Laptop Battery Calibration Basics | Fix Sudden Shutdowns and False Charge Percentages

Why Laptop Battery Calibration Matters
Over time, the lithium-ion (Li-ion) batteries in laptops lose their ability to accurately report charge levels. This happens due to irregular charging patterns, software glitches, or natural chemical aging. Without proper laptop battery calibration, you might encounter misleading charge percentages, sudden shutdowns at 20%, or falsely stuck 100% readings. Calibration resets the battery’s internal measurement system, restoring its ability to display true capacity.
Signs Your Laptop Battery Needs Calibration
• Sudden shutdowns the laptop shuts down abruptly, despite the fact that the battery is showing 10% to 30% remaining.
– Unreliable Charge Percentage the battery’s level remains in a frozen state at 0%, or 100 percent for the duration of hours.
– Inaccurate Time Estimates“Time remaining” “time remaining” fluctuates wildly when using.
– Rapid drain The battery drops between 50% and 5percent in a matter of 30 minutes.

Step-by-Step Calibration Methods for Beginners
For Windows Laptops
1. Manual Calibration:
– Charge the battery up to 100%, and then keep the battery plugged for about 1 to 2 hours.
Unplug and allow the battery to drain until your laptop stops.
Recharge your phone completely without interruptions.
2. Generate a Battery Health Report:
– Open Command Prompt, and enter powercfg/batteryreport.
Go through the report to determine capacities of the battery design and. actual capacity, to determine the wear of your battery.
3. Use Manufacturer Tools:
— Dell, HP, and Lenovo offer built-in tools like Dell Power Manager and Lenovo Vantage to provide controlled calibration.
For macOS Laptops
1.Reset the SMC (System Management Controller):
— Intel Macs Shut down then press Shift+Control + Option + Power’ for 10 seconds. Then reboot.
— Apple Silicon (M1/M2) Shut down and wait for 30 seconds and then re-start.
2. Check Battery Health:
Go to the Apple menu > About this Mac and System Report Power to see the cycle count and conditions.
Free Tools to Simplify Calibration
— BatterieCare (Windows): Monitors discharge cycles and suggest calibrating.
— CoconutBattery (macOS) shows detailed health metrics and the status of calibration.
— HWMonitor tracks the temperature and voltage of advanced users.
Troubleshooting Common Calibration Issues
– Calibration Fails Repeatedly:
Upgrade your BIOS/UEFI firmware as well as driver for your battery from the website of the manufacturer.
– Examine the battery for physical damage that could cause overheating, swelling, or swell. Replace the battery right away if you find.
– Battery Health Below 50%:
High levels of wear (visible in the powercfg/batteryreport) suggest that replacing the battery is more efficient than the calibration.
Best Practices to Maintain Battery Accuracy
Avoid full discharges frequently. Li-ion batteries like partial cycles of 20% to 80%.
– Keep your laptop cool; heat accelerates chemical degradation.
Recalibrate every 2 to 3 months when you run Windows or the major macOS update.
Advanced Laptop Battery Calibration: BIOS Tools, Driver Fixes, and Lifespan Optimization
When Basic Calibration Isn’t Enough
If discharge cycles that are manually performed or the built-in tool fail to rectify inaccurate readings for batteries problems with more complex issues, such as obsolete drivers, firmware conflicts, or advanced wear of the battery may be at work. This article provides professional solutions to resolve calibration issues that are difficult to solve.
Advanced Calibration Using BIOS/UEFI Tools
For Dell Laptops
1. Restart the computer and then press F2 to go into BIOS.
2. Navigate to Power Management > Battery Information > Start Battery Calibration.
3. Follow the on-screen directions to finish the process (3-5 minutes).
For HP Laptops
1. Launch the HP Support Assistant and choose Battery Health Check..
2. You can run the Battery Calibration Under the Optimize tab.
3. Do not use the laptop while you are working.
For Lenovo Laptops
1. Launch Lenovo Vantage and go to Hardware Settings > Power.
2. Choose Reset Gauge for Battery and then confirm.
3. Charge fully when the gauge has reset.
Updating Drivers and Firmware
— Drivers for Batteries Older drivers can produce inaccurate readings.
— Windows – Windows the support website of the manufacturer (e.g., Dell, HP) to download the most current ACPI-compliant Control Method Battery driver.
— macOS Upgrade macOS to the most recent version by going to the System Preferences menu > Software Update.
— BIOS/UEFI updates Firmware updates correct problems with battery management.
Check for any updates on Dell Command Update, HP Support Assistant Check for updates in Dell Command Update, HP Support Assistant Lenovo System Update.
Third-Party Tools for Precision Calibration
— ThrottleStop (Windows): Monitors battery voltage and causes calibration through discharge cycles.
— BatteryBar Displays the wear rate in real time and charges rate to ensure proactive maintenance.
— HWMonitor tracks variations in temperature and voltage for identifying hardware issues that might be hiding.
Optimizing Battery Lifespan
Ideal Charging Habits
Beware of keeping your laptop on all the time. Li-ion batteries are degraded faster after 100% capacity.
– Utilize the apps of the manufacturer (e.g., Dell Power Manager, ASUS Battery Health Charging) to limit the maximum charge to between 80 and 85%..
Temperature Management
The high temperature accelerates chemical ageing.
– Use cooling pads during intensive tasks.
Place laptops in a cool, shaded spaces.

Troubleshooting Persistent Calibration Failures
– Battery Won’t Charge Past 80%:
• Disable the Battery Saver or the Battery Health Management settings in apps from the manufacturer.
– Swollen Battery:
– Replace immediately–swelling indicates dangerous cell damage.
– Inconsistent Voltage Readings:
Try a test with a Multimeter (advanced customers) or talk to a technician.
If you need to replace something, with. Recalibrate
– Replace the Battery If:
Health levels are below 50 percent (check by using powercfg /batteryreport and CoconutBattery).
Physical injury (swelling leaks or even overheating) can be seen.
– Recalibrate If:
– Software misreporting persists despite good health (e.g., 90% design capacity).
Next Steps
This book bridges the gap between beginner to expert level solutions. It focuses on the most effective steps to take for Dell, HP and Lenovo customers while stressing the importance of long-term battery maintenance.
Laptop Battery Calibration Myths, Replacement Guidance, and Long-Term Care
Debunking Common Battery Calibration Myths
A majority of users believe that calibrating can miraculously rejuvenate a dead battery or increase its longevity. We’ll dispel the myths about calibration:
Myth 1: Calibration Improves Battery Lifespan
The calibration process only corrects inaccurate charge reports, but it does not reverse the degradation of chemicals. Batteries that are at 70 percent good health may still be draining faster after calibration.
Myth 2: Frequent Calibration Is Necessary
Overly long discharge cycles can damage lithium-ion batteries. It is recommended to calibrate Windows laptops each 2-3 months. macOS devices do not require calibration due to the automatic control.
Myth 3: All Third-Party Tools Are Safe
Some free programs do not have the manufacturer’s validation. Beware of applications that require administration overrides or BIOS changes unless they are verified by reliable organizations such as Lenovo and Dell.
Free Tools for Advanced Battery Diagnostics
Battery Health Checkers
— Windows Battery Report Use powercfg /batteryreport within Command Prompt to display the capacity of the battery, its usage history and wear level.
— CoconutBattery (macOS) Displays the cycle count dates of manufacturing, as well as the health status of the battery.
Voltage and Temperature Monitors
HWMonitor tracks current voltage changes to pinpoint weak cells.
– Open Hardware Monitor: Open-source tool for visualizing charge/discharge rates.
Manufacturer-Specific Utilities
— Dell Power Manager offers flexible charging limits for your charges to help reduce wear.
• ASUS Health Charger Limits charge at 80%, allowing for a long duration.
Step-by-Step Battery Replacement Guide
When Replacement Is the Only Fix
• Physical physical Physical Damage: Leaks, swelling or even overheating.
• Health less than 50 50%: Test via powercfg /batteryreport as well as OEM software.
– Persistent Calibration Failures: If voltage inconsistencies persist after recalibration.
Choosing a Replacement Battery
— OEM or. Third-Party OEM batteries provide compatibility, but they cost more. Third-party brand names that are reliable like Anker or RAVPower are budget-friendly choices.
– Capacity matching Make sure that the capacity (mAh) and voltage (V) as well as capacity (mAh) are in line with the specifications of the initial.
Installation Tips
Utilize iFixit or manufacturer’s guidelines to ensure safe removal of the device.
Reset the gauge of your battery following installation with tools like *Lenovo Vantage*, or Dell Power Manager*.
Final Tips for Long-Term Battery Care
Optimal Storage Practices
Keep laptops charged for 50% of their charge in a dry and cool environment.
Avert storage that is prolonged with full charges or in high discharge states.
Smart Charging Habits
Utilize the manufacturer’s apps that limit the maximum amount charged at 80-85%..
Disconnect the chargers when the battery has reached the required amount.
Temperature Control
Keep laptops out of the direct heat of the sun or hot surfaces.
Clean the vents on a regular basis to avoid overheating when working with heavy loads.
FAQs:
Q1 What is the best frequency to check the battery of my laptop?
The frequency of calibration depends on the operating system:
— Windows Windows: Check it every 3 to 6 months, if you observe incorrect data.
— macOS MacOS: Not often necessary, as Apple’s power management does the calibration by itself.
Q2: Can calibration damage my battery?
A frequent full discharge cycle (0 up to 100%) may increase wear. Keep to the prescribed routine unless you are troubleshooting specific problems.
Q3: Should I change my battery, if the calibration does not solve the problem?
Yes. The inconsistencies that persist after calibration usually suggest wear (below 50 percent healthy) or physical harm such as swelling. Utilize tools such as powercfg/batteryreportto verify.
Q4: Are third-party calibration software secure?
Use only tools that have been verified by reliable organizations (e.g., HWMonitor, CoconutBattery). Do not install applications that need BIOS modification or administration bypasses unless approved by the laptop’s manufacturer.
Q5: What’s the distinction of OEM or third-party battery?
— OEM made by the laptop’s maker (e.g., Dell, HP). The guarantee of compatibility is expensive, however.
• Third-party alternative: less expensive versions of manufacturers such as Anker. Check that they meet capacity (V) as well as capacity (mAh) specifications to prevent injury to.
Q6: Can I work on my laptop to calibrate the battery?
Do not do this. The calibration process requires continuous discharge and recharge cycles to get exact outcomes. Complete the calibration process within a single sitting.