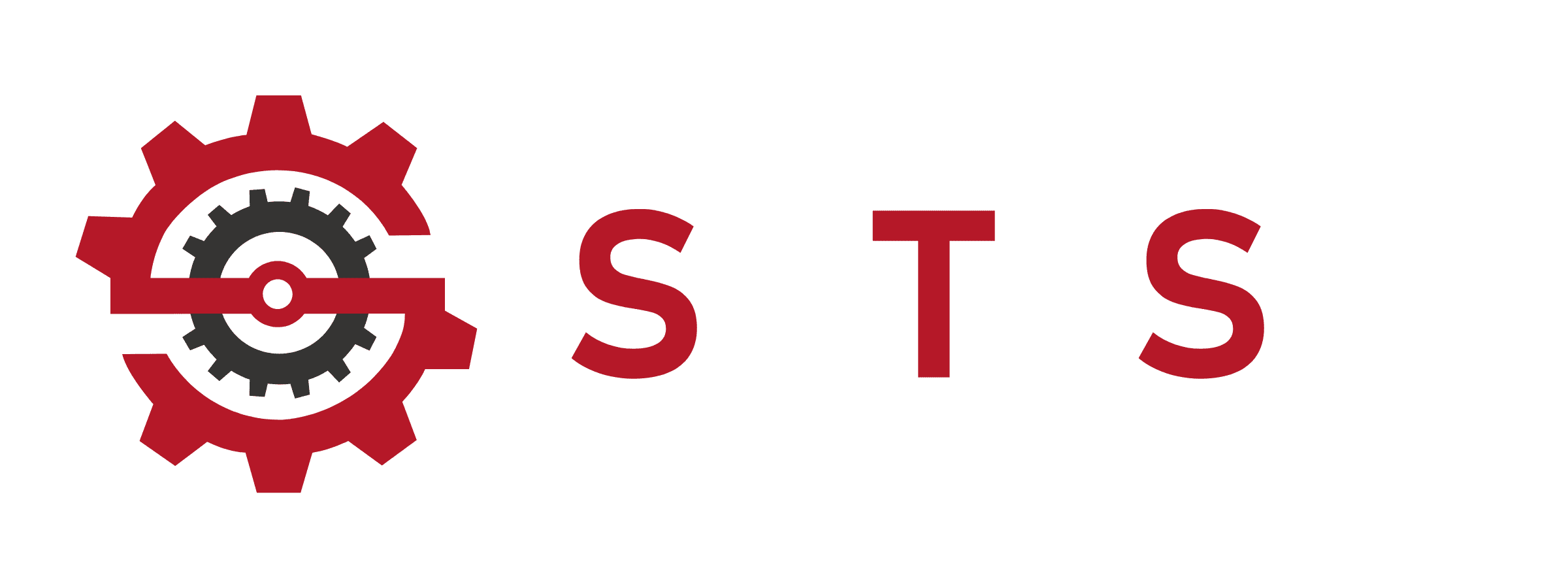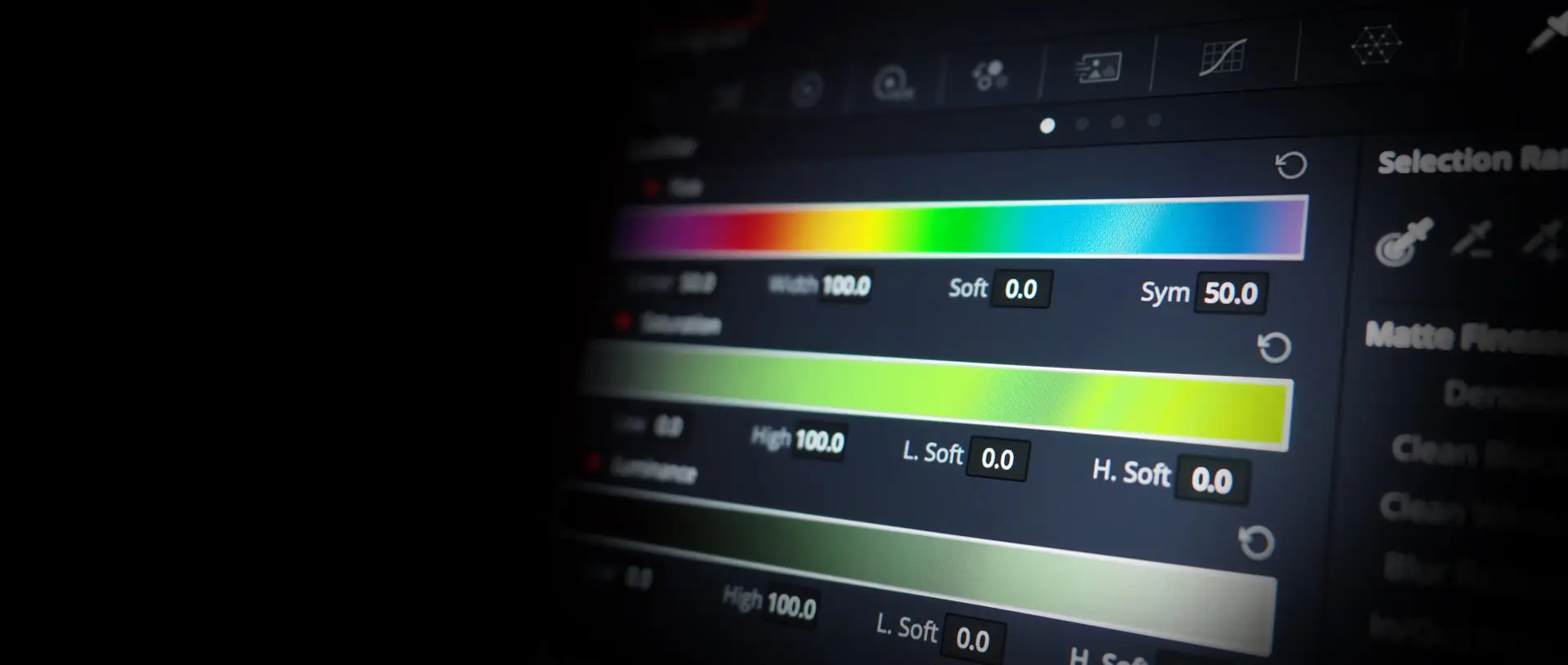Monitor Calibration Explained
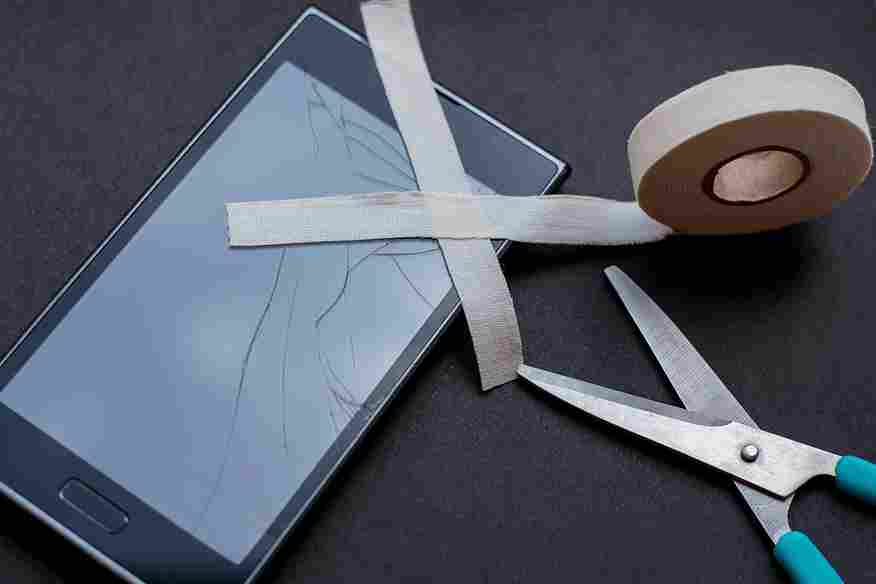
- True Colors: 98% accuracy for photo/video editing
- Eye Comfort: Reduced strain during long work sessions
- Competitive Edge: Optimal visibility for gamers
When to Calibrate Your Display
1. New Monitor Setup
Factory settings often oversaturate colors (especially gaming monitors)
2. Before Critical Projects
Essential for designers, video editors, and photographers
3. Regular Maintenance
- Monthly for professionals
- Quarterly for casual users
Calibration Tools Overview
| Tool Type | Free Options | Pro Solutions |
|---|---|---|
| Software | Windows/Mac built-in | DisplayCAL |
| Hardware | – | Datacolor SpyderX Pro |
| Test Patterns | Lagom LCD test | X-Rite i1Profiler |
Key Takeaways
- What is monitor calibration? Adjusting display to show accurate colors
- Who needs it? Designers, gamers, office workers
- First step? Use built-in software before investing in hardware
How to Calibrate Your Monitor: Step-by-Step 2025 Guide
Essential Calibration Tools
To calibrate your monitor accurately, you’ll need:
- Software: Windows Color Management / Mac Display Calibrator Assistant
- Hardware: Datacolor SpyderX Pro / X-Rite i1Display Pro
- Environment: Dimmable 5000K lighting, 30-minute warm-up
Software Calibration: Free Method
1. Windows Color Management
- Right-click desktop → Display Settings → Advanced Scaling
- Navigate to Color Management → Calibrate Display
- Adjust:
- Gamma (2.2 for Windows)
- Brightness (120 cd/m² for design)
- Contrast (70% for IPS panels)
2. Mac Display Calibrator
- System Preferences → Displays → Color → Calibrate
- Key Settings:
- Gamma: 1.8 (print) or 2.2 (digital)
- White Point: D65 (6500K)
Hardware Calibration (Pro Method)

1. SpyderX Pro Setup
- Hang sensor on screen → Launch software
- Follow on-screen prompts (20 mins)
- Save as ICC profile (enable auto-load)
2. Advanced Settings
- Luminance: 120 cd/m² (design) / 250 cd/m² (gaming)
- Color Temp: 6500K (sRGB standard)
Monitor Calibration Troubleshooting: Fixes & Pro Tips
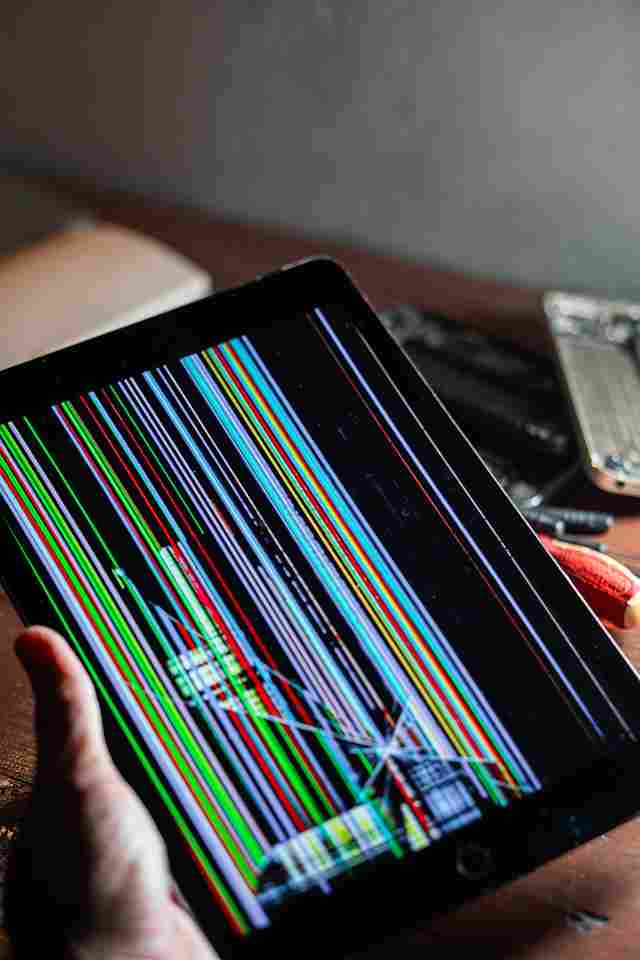
5 Common Calibration Problems & Solutions
1. Colors Still Look Wrong After Calibration
- Causes:
- Incorrect ICC profile loading
- Graphics card override (NVIDIA/AMD settings)
- Fix:
- Set calibration profile as default in Color Management
- Disable GPU color enhancements
2. Calibration Profile Not Saving
- Causes:
- System permissions
- Conflicting software (f.lux, Night Light)
- Fix:
- Run calibration software as admin
- Temporarily disable ambient light apps
3. Dual Monitor Color Mismatch
- Solution:
- Calibrate both displays under same lighting
- Use hardware calibrator for consistency
4. HDR Calibration Issues
- Pro Tip:
- Enable HDR in Windows first
- Use specialized tools (CalMAN for HDR)
5. Gamma/Saturation Resets Randomly
- Fix:
- Update monitor firmware
- Check for Windows color management bugs
Advanced Maintenance Guide
Optimal Recalibration Schedule
| User Type | Frequency | Tool Recommended |
|---|---|---|
| Graphic Designers | Monthly | X-Rite i1Display Pro |
| Gamers | Quarterly | SpyderX Pro |
| Office Workers | 6 Months | Windows Built-in |
When to Seek Professional Help
Contact experts if:
- Physical panel damage (backlight bleed)
- Persistent color banding after calibration
- Professional certification needed (Pantone, ISO)
FAQ Schema Section (H2: Voice Search Optimized)
Q: How do I know if my monitor needs calibration?
A: Test with Lagom LCD test patterns – if grays look reddish or blacks appear washed ut, it’s time!
Q: Can I calibrate a laptop screen?
A: Yes! But expect less accuracy than external monitors due to panel limitations.
Why It Matters & Tools You Need
Why Monitor Calibration is Non-Negotiable
Calibrating your monitor ensures:
- True Colors: 98% accuracy for photo/video editing
- Eye Comfort: Reduced strain during long work sessions
- Competitive Edge: Optimal visibility for gamers
When to Calibrate Your Display
1. New Monitor Setup
Factory settings often oversaturate colors (especially gaming monitors)
2. Before Critical Projects
Essential for designers, video editors, and photographers
3. Regular Maintenance
- Monthly for professionals
- Quarterly for casual users
Calibration Tools Overview
| Tool Type | Free Options | Pro Solutions |
|---|---|---|
| Software | Windows/Mac built-in | DisplayCAL |
| Hardware | – | Datacolor SpyderX Pro |
| Test Patterns | Lagom LCD test | X-Rite i1Profiler |
Key Takeaways
- What is monitor calibration? Adjusting display to show accurate colors
- Who needs it? Designers, gamers, office workers
- First step? Use built-in software before investing in hardware
How to Calibrate Your Monitor: Step-by-Step 2025 Guide
Essential Calibration Tools
To calibrate your monitor accurately, you’ll need:
- Software: Windows Color Management / Mac Display Calibrator Assistant
- Hardware: Datacolor SpyderX Pro / X-Rite i1Display Pro
- Environment: Dimmable 5000K lighting, 30-minute warm-up
Software Calibration: Free Method
1. Windows Color Management
- Right-click desktop → Display Settings → Advanced Scaling
- Navigate to Color Management → Calibrate Display
- Adjust:
- Gamma (2.2 for Windows)
- Brightness (120 cd/m² for design)
- Contrast (70% for IPS panels)
2. Mac Display Calibrator
- System Preferences → Displays → Color → Calibrate
- Key Settings:
- Gamma: 1.8 (print) or 2.2 (digital)
- White Point: D65 (6500K)
Hardware Calibration (Pro Method)

1. SpyderX Pro Setup
- Hang sensor on screen → Launch software
- Follow on-screen prompts (20 mins)
- Save as ICC profile (enable auto-load)
2. Advanced Settings
- Luminance: 120 cd/m² (design) / 250 cd/m² (gaming)
- Color Temp: 6500K (sRGB standard)
Monitor Calibration Troubleshooting: Fixes & Pro Tips
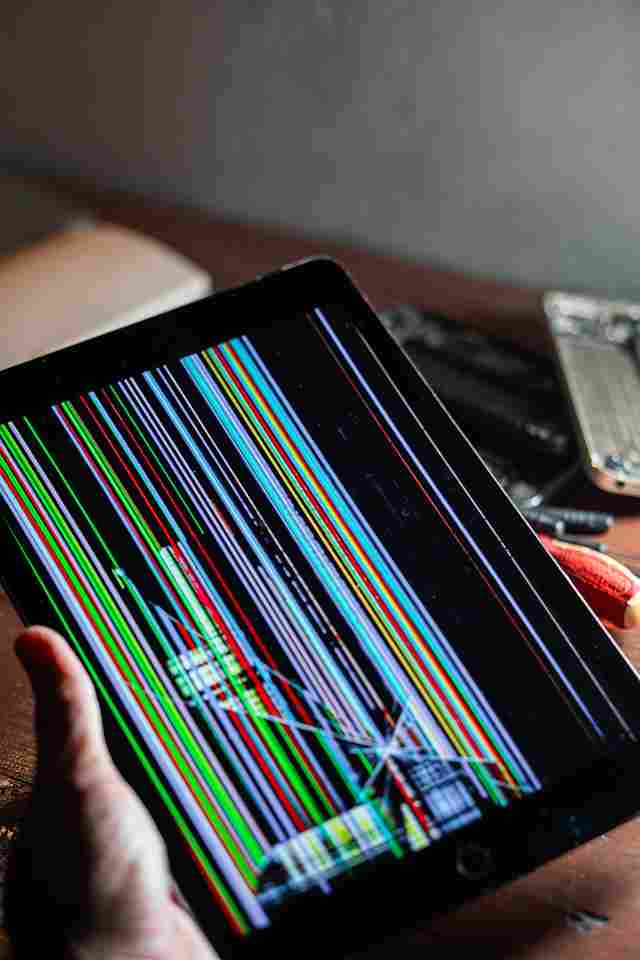
5 Common Calibration Problems & Solutions
1. Colors Still Look Wrong After Calibration
- Causes:
- Incorrect ICC profile loading
- Graphics card override (NVIDIA/AMD settings)
- Fix:
- Set calibration profile as default in Color Management
- Disable GPU color enhancements
2. Calibration Profile Not Saving
- Causes:
- System permissions
- Conflicting software (f.lux, Night Light)
- Fix:
- Run calibration software as admin
- Temporarily disable ambient light apps
3. Dual Monitor Color Mismatch
- Solution:
- Calibrate both displays under same lighting
- Use hardware calibrator for consistency
4. HDR Calibration Issues
- Pro Tip:
- Enable HDR in Windows first
- Use specialized tools (CalMAN for HDR)
5. Gamma/Saturation Resets Randomly
- Fix:
- Update monitor firmware
- Check for Windows color management bugs
Advanced Maintenance Guide
Optimal Recalibration Schedule
| User Type | Frequency | Tool Recommended |
|---|---|---|
| Graphic Designers | Monthly | X-Rite i1Display Pro |
| Gamers | Quarterly | SpyderX Pro |
| Office Workers | 6 Months | Windows Built-in |
When to Seek Professional Help
Contact experts if:
- Physical panel damage (backlight bleed)
- Persistent color banding after calibration
- Professional certification needed (Pantone, ISO)
FAQ Schema Section (H2: Voice Search Optimized)
Q: How do I know if my monitor needs calibration?
A: Test with Lagom LCD test patterns – if grays look reddish or blacks appear washed ut, it’s time!
Q: Can I calibrate a laptop screen?
A: Yes! But expect less accuracy than external monitors due to panel limitations.